RK61 Manual: A Comprehensive Guide
Welcome to the comprehensive guide for your RK61 mechanical keyboard! This manual serves as your go-to resource for understanding and optimizing your keyboard’s features․ Discover the possibilities!

The RK61 keyboard is a compact marvel, designed to offer a blend of portability and functionality․ As a 60% mechanical keyboard, it eliminates the number pad, creating a streamlined design that saves valuable desk space․
This keyboard isn’t just about size; it’s packed with features․ Offering both wired and wireless connectivity via Bluetooth, the RK61 adapts to your needs, allowing you to switch between devices seamlessly․ The RGB backlighting enhances the aesthetic appeal, providing customizable lighting effects․
The RK61 also has hot-swappable switch support, which lets you easily change the switches without soldering․ Whether you’re a gamer, coder, or writer, the RK61 is a versatile tool designed to boost productivity and enhance your overall experience․ Get ready to explore the many features of this compact keyboard․
RK61 Specifications and Features
The RK61 stands out with its impressive array of specifications and features tailored to enhance user experience․ Its compact design incorporates 61 keys, offering a minimalist layout without sacrificing essential functionality․ The keyboard boasts dual connectivity options, supporting both wired USB-C and wireless Bluetooth connections for versatile use across various devices․
RGB backlighting illuminates each key with customizable colors and effects, adding an aesthetic touch to your setup․ Furthermore, the RK61 features hot-swappable switch support, allowing users to easily replace switches without soldering, catering to individual preferences for feel and sound․ Its compatibility extends to Windows and macOS․
In the box, you will find the RK61 Keyboard, USB-C Cable, User Manual, Key Puller, and Extra Switches․ The RK61 delivers a powerful combination of portability, customization, and performance, making it a solid choice․
Compact Design and Layout
The RK61 keyboard embraces a compact 60% layout, a design choice that significantly reduces its footprint compared to traditional keyboards․ This streamlined design omits the numpad, function keys, and arrow keys commonly found on full-sized keyboards, resulting in a smaller, more portable device․
Despite its smaller size, the RK61 retains all essential functionalities through a system of function layers accessible via the Fn key․ This allows users to access multimedia controls, arrow keys, and other functions without sacrificing valuable desk space․ The compact design also promotes better ergonomics by allowing the mouse to be positioned closer to the body․
The RK61’s ultra-compact layout is perfect for users who value portability and minimalist aesthetics․ Its small size makes it ideal for travel, small workspaces, and gamers who require ample mouse movement space․ The organized gear gives a neat desktop․
Connectivity Options: Wired and Wireless (Bluetooth)
The RK61 keyboard offers versatile connectivity options to suit various user preferences and device compatibility․ It supports both wired and wireless connections, providing flexibility and convenience․ The wired connection utilizes a USB-C cable, ensuring a stable and reliable connection for gaming or tasks requiring minimal latency․
For wireless connectivity, the RK61 features Bluetooth technology, allowing seamless pairing with multiple devices․ The keyboard can typically connect to up to three devices simultaneously, and switching between them is effortless․ This is achieved through dedicated function key combinations, offering a smooth transition between your computer, tablet, or smartphone․
Bluetooth connectivity provides freedom from cables, making the RK61 ideal for portable setups and clutter-free workspaces․ Whether you prefer the reliability of a wired connection or the convenience of wireless, the RK61 offers a connectivity solution to meet your needs․
RGB Backlighting
The RK61 keyboard boasts vibrant RGB backlighting, allowing users to personalize their typing experience with a spectrum of colors and dynamic lighting effects․ The RGB backlighting illuminates each key individually, creating a visually stunning display that enhances both aesthetics and functionality․
Users can customize the backlighting through dedicated software or on-board controls, adjusting brightness, color, and effects to match their preferences․ Choose from a variety of pre-set lighting modes, such as rainbow wave, breathing, and reactive typing, or create your own custom profiles to express your unique style․
The RGB backlighting not only adds a touch of flair to your setup but also improves visibility in low-light environments․ With customizable colors and effects, the RK61’s RGB backlighting transforms your keyboard into a personalized centerpiece․ Explore the endless possibilities and create a captivating visual experience․

Hot-Swappable Switch Support
The RK61 keyboard features hot-swappable switch support, a game-changing feature that allows users to easily replace or experiment with different mechanical switches without soldering․ This feature unlocks a world of customization, enabling you to fine-tune the feel and sound of your keyboard to match your preferences․
With hot-swappable sockets, you can effortlessly remove and install switches, making it simple to try out different switch types, such as linear, tactile, or clicky switches, without needing any technical expertise․ This allows you to explore a wide range of typing experiences and find the perfect switch that suits your individual style․
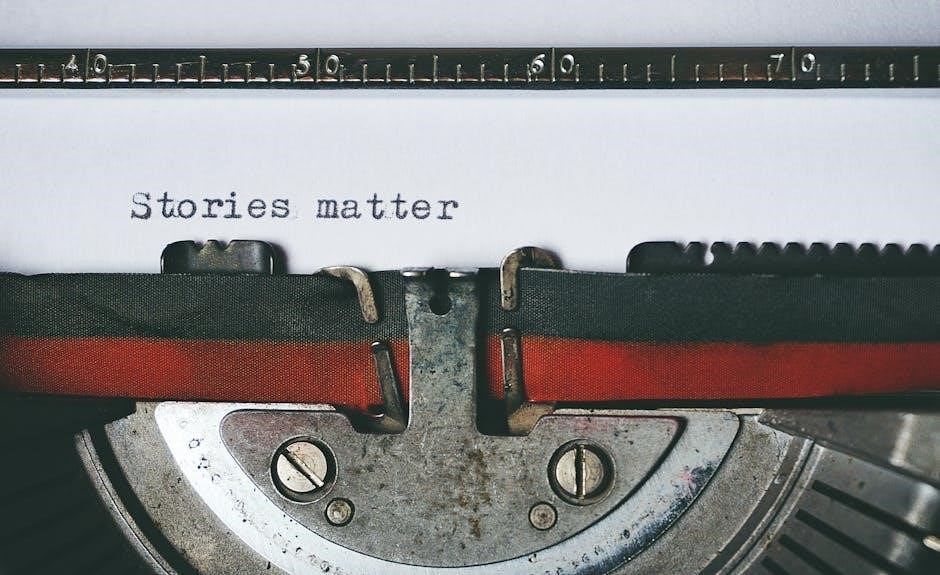
The RK61 supports both 3-pin and 5-pin mechanical switches, providing compatibility with a vast selection of options available on the market․ Experiment with various switch brands and types to personalize your RK61 and optimize your typing or gaming performance․
Understanding the RK61 User Manual
The RK61 user manual is designed to be your primary guide to unlocking the full potential of your keyboard․ This section will help you navigate the manual effectively, ensuring you can quickly find the information you need to customize and troubleshoot your RK61․
The manual provides detailed instructions on various topics, including wired and wireless connectivity, Bluetooth pairing, backlight control, special function keys, and troubleshooting common issues․ Understanding the manual’s layout and content will significantly enhance your user experience․
Pay close attention to the sections on function key combinations, as these are crucial for accessing the keyboard’s advanced features․ The manual also includes information on resetting the keyboard to factory settings, which can be useful for resolving certain problems․ Whether you’re a new user or an experienced enthusiast, the RK61 user manual is an invaluable resource for maximizing your keyboard’s capabilities․
Wired Mode and Charging Instructions
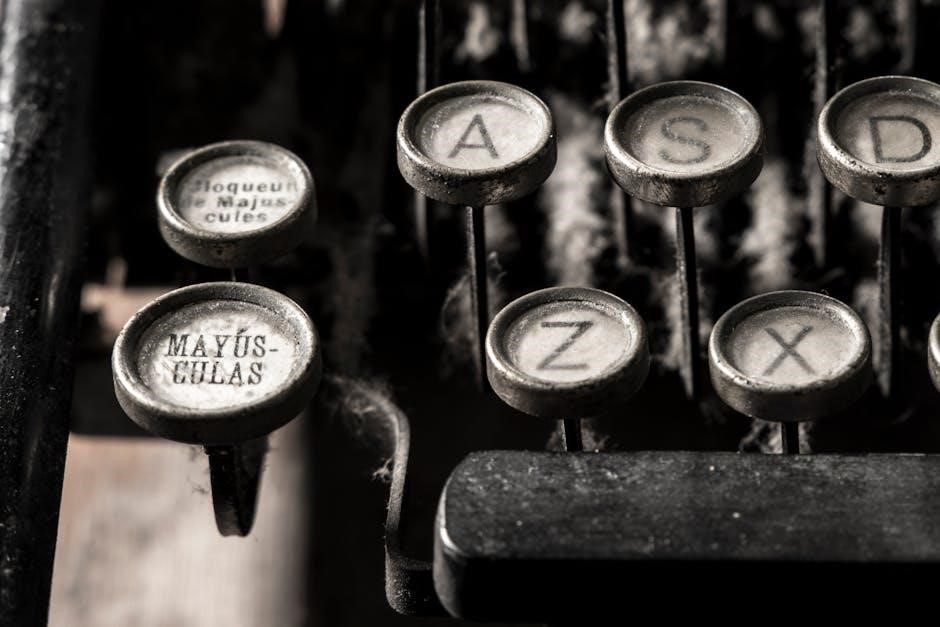
The RK61 offers a reliable wired mode for uninterrupted use and efficient charging․ To connect your keyboard in wired mode, use the provided USB-C cable․ Simply plug one end into the keyboard’s USB-C port and the other into your computer’s USB port․ The keyboard will automatically switch to wired mode upon connection․
When connected via USB, the RK61 will also begin charging its internal battery․ A charging indicator light will illuminate, typically located near the USB-C port, to indicate the charging status․ The manual specifies the color and behavior of this LED․ Ensure you use a compatible USB port or adapter for optimal charging․
Refer to the manual for precise charging times and battery life expectations․ It’s also essential to understand any specific instructions regarding battery maintenance to prolong the lifespan of your RK61․ The manual provides all necessary details for proper wired operation and charging․
Wireless (Bluetooth) Connection Guide
The RK61 unleashes its true potential through seamless Bluetooth connectivity, allowing you to connect to multiple devices without the clutter of wires․ This section guides you through the pairing process․ First, ensure your RK61 is in Bluetooth mode․ Consult the manual for the specific key combination to activate Bluetooth․
Once in Bluetooth mode, the keyboard becomes discoverable․ On your device (computer, tablet, smartphone), navigate to the Bluetooth settings and search for available devices․ The RK61 should appear in the list․ Select it to initiate the pairing process․ You may be prompted to enter a pairing code, typically found in the RK61’s user manual․
Follow the on-screen instructions to complete the pairing․ Once successfully paired, your RK61 is ready for wireless use․ The manual may also detail how to manage paired devices and troubleshoot common connection issues, ensuring a smooth wireless experience․
Pairing with Devices
Initiating the pairing process for your RK61 with your devices is straightforward․ Begin by ensuring the keyboard is powered on and in Bluetooth mode․ Refer to your RK61 manual for the specific key combination, often involving the “Fn” key plus another key (Q, W, or E), that activates Bluetooth pairing․
Next, access the Bluetooth settings on your desired device, such as a computer, tablet, or smartphone․ Initiate a scan for available Bluetooth devices․ The RK61 should appear in the list of discoverable devices․ Select the RK61 from the list to begin the pairing sequence․
You may be prompted to enter a pairing code; consult your RK61 manual for the default code or instructions on how to generate one․ Input the code on your RK61 using the number keys and confirm․ Upon successful pairing, your device will indicate a connection, and you can begin using your RK61 wirelessly․ Remember to save the pairing!
Switching Between Paired Devices
The RK61’s ability to pair with multiple devices offers enhanced convenience, and switching between them is designed to be user-friendly․ The keyboard can typically store pairing information for up to three devices, assigned to specific function key combinations․ Consult your RK61 manual to determine which keys correspond to each paired device slot, commonly “Fn” + “Q,” “W,” or “E․”
To switch to a different paired device, simply press and hold the designated function key combination (e․g․, “Fn” + “Q”) for a few seconds․ The keyboard will then attempt to connect to the device associated with that key․
If the connection is successful, the keyboard’s indicator light will typically change to confirm the switch․ In case of connection failure, ensure the target device has Bluetooth enabled and is within range․ Repeat the switching process if necessary․ This seamless switching enhances productivity and allows you to use your RK61 across multiple platforms effortlessly․
Backlight Control and Customization
The RK61 boasts vibrant RGB backlighting, allowing you to personalize your keyboard’s aesthetics․ Controlling and customizing this backlighting is straightforward․ Typically, you’ll use function key combinations to access backlight controls․ Refer to your RK61 manual for specific key mappings, but common functions include adjusting brightness, changing lighting modes, and selecting colors․
Brightness levels can usually be toggled through several stages, from off to maximum intensity․ Lighting modes might include static colors, breathing effects, rainbow waves, and reactive typing illumination․ Color selection often involves cycling through a spectrum or choosing from preset options․
Some RK61 models offer software for more advanced customization; This software might allow you to create custom lighting profiles, assign specific colors to individual keys, and synchronize lighting effects with other devices․ Experiment with the different settings to find the perfect backlight configuration that matches your preferences and setup․
Special Function Keys and Shortcuts
The RK61, being a compact 60% keyboard, integrates special functions via key combinations․ These shortcuts are essential for accessing features typically found on larger keyboards․ Common functions include volume control, media playback, brightness adjustment, and accessing specific system settings․
To utilize these functions, you’ll typically press the “Fn” key in conjunction with another key․ The specific key mappings vary depending on the RK61 model, so consulting your user manual is crucial․ For example, “Fn + A” might switch to Windows mode, while “Fn + S” could activate Mac mode, ensuring compatibility with your operating system․
Furthermore, some RK61 keyboards offer customizable function layers․ This allows you to re-map specific key combinations to suit your individual needs and workflow․ Explore your RK61’s manual to discover all the available special function keys and shortcuts, optimizing your keyboard experience;
Troubleshooting Common Issues
Like any electronic device, the RK61 keyboard may occasionally encounter issues․ Common problems include connectivity problems, such as Bluetooth pairing failures, or the keyboard not being recognized in wired mode․ Backlight malfunctions, where LEDs fail to illuminate or display incorrect colors, can also occur․
Key responsiveness issues, such as keys not registering or double-typing, are also common․ Software glitches or driver conflicts can sometimes cause unexpected behavior․ If you experience any of these problems, start by checking the physical connections and ensuring the keyboard is adequately charged․ Restarting your computer or device can often resolve temporary software glitches․
Consulting the RK61 user manual is crucial for identifying specific troubleshooting steps․ The manual may provide guidance on resetting the keyboard, updating drivers, or diagnosing hardware issues․ If problems persist, consider contacting RK Royal Kludge support for further assistance․
Factory Reset Instructions
Performing a factory reset on your RK61 keyboard can resolve many software-related issues and restore it to its original settings․ Before initiating a factory reset, it’s essential to understand that this process will erase all custom configurations, including personalized key mappings, lighting profiles, and paired Bluetooth devices․
To perform the factory reset, locate the designated key combination outlined in your RK61 user manual․ Typically, this involves holding down specific function keys simultaneously for a few seconds until the keyboard indicates a reset․ A common key combination mentioned online is pressing “FN + Spacebar․”
Once the reset is complete, the keyboard will restart, and you’ll need to re-establish Bluetooth connections and reconfigure any custom settings․ Always refer to the official RK61 manual for the precise key combination and instructions specific to your keyboard model․ If unsure, contact customer support for guidance․
Downloading Software and Drivers
To unlock the full potential of your RK61 keyboard, downloading the appropriate software and drivers is crucial․ These resources allow you to customize RGB lighting effects, create macros, update firmware, and fine-tune various keyboard settings․ The official RK Royal Kludge website is the primary source for these downloads․
Navigate to the “Support” or “Downloads” section of the website and locate the software specifically designed for the RK61․ Ensure that you select the correct version compatible with your operating system (Windows or macOS)․ Download the software package and follow the installation instructions provided․
In some cases, you may also need to download specific drivers for the keyboard to function correctly, especially if you encounter connectivity issues or compatibility problems․ These drivers are typically available on the same downloads page as the software․ Keep your software and drivers updated for optimal performance․





