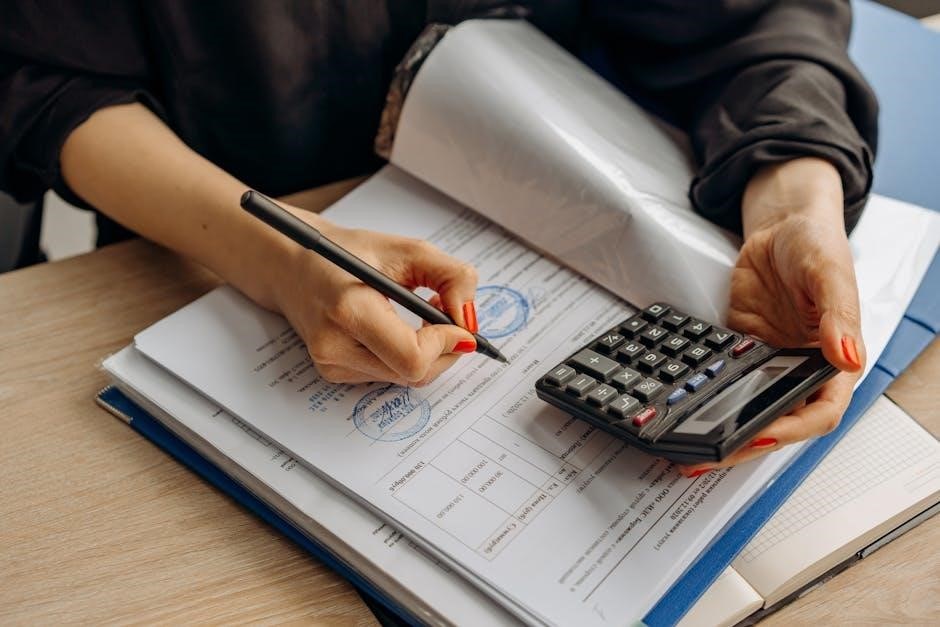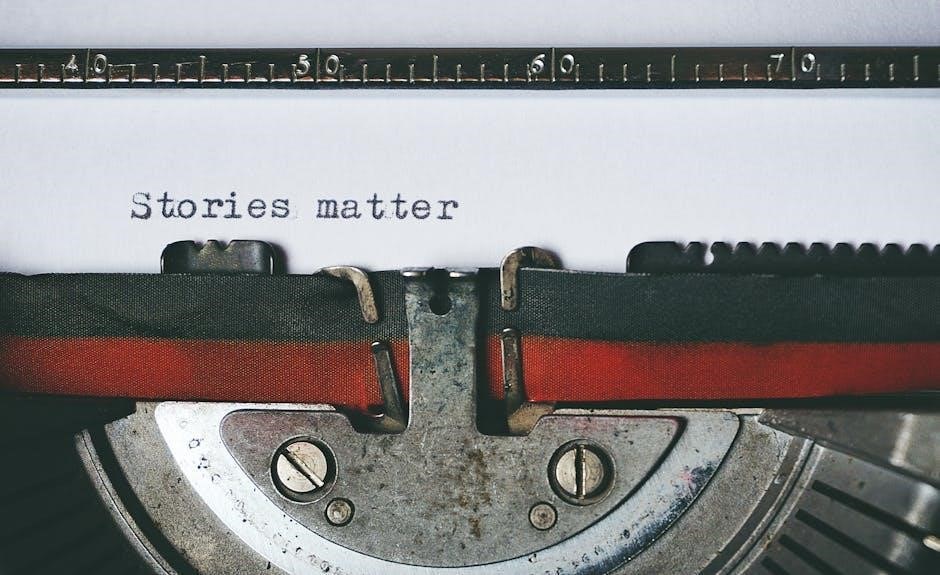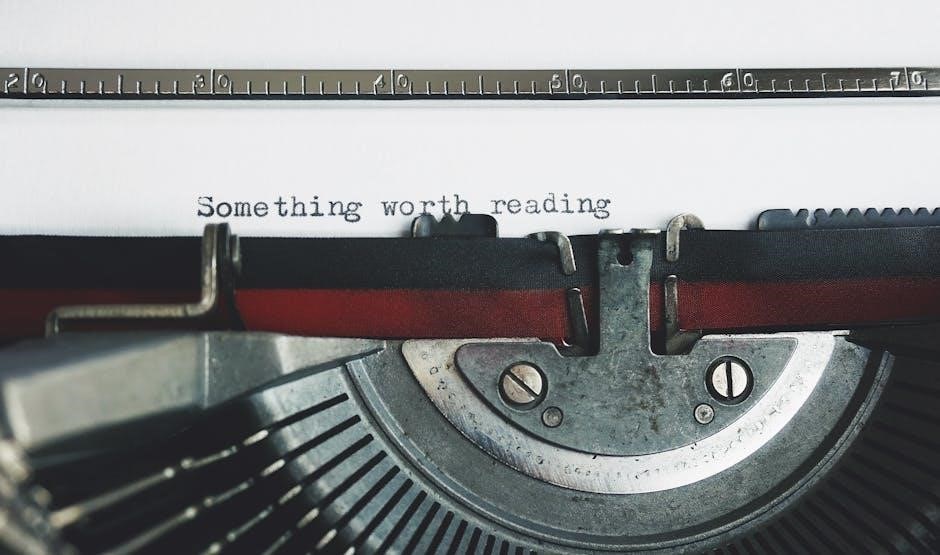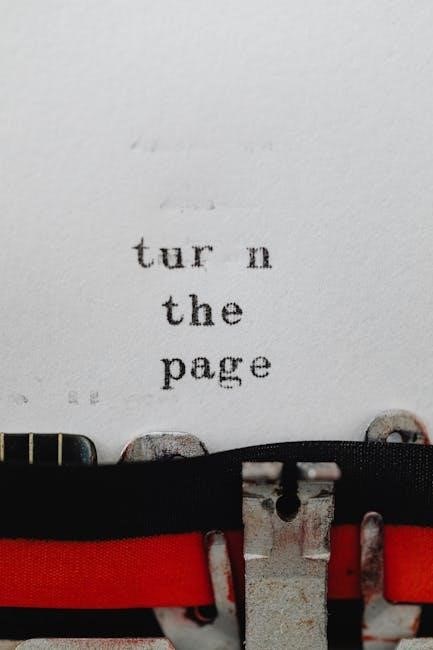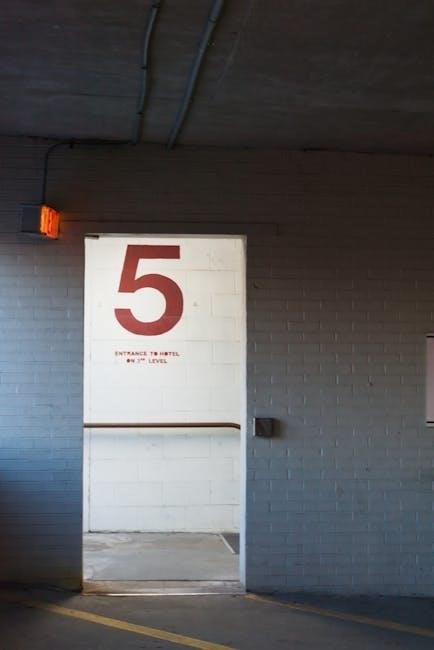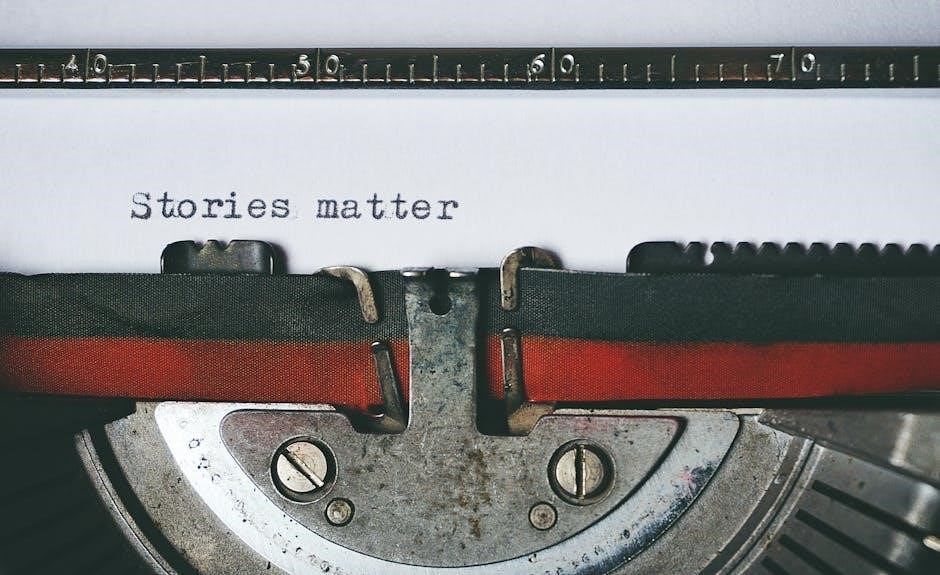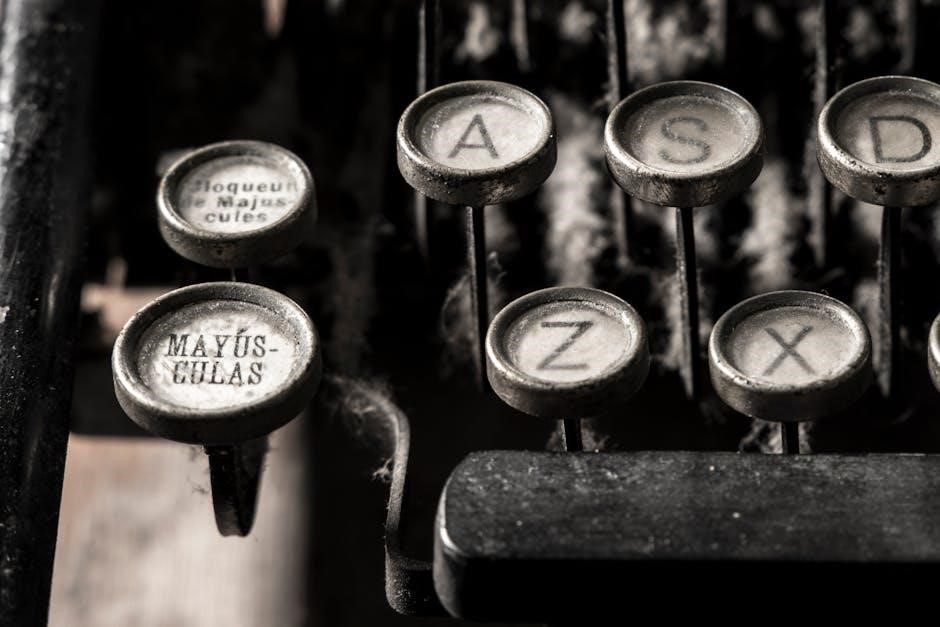Overview of the Magnetek VG+ Series 4 Manual
The Magnetek VG+ Series 4 manual provides essential guidance for installing‚ operating‚ and maintaining the closed-loop flux vector crane control system. It emphasizes safety‚ proper handling‚ and compliance with regulatory standards to ensure optimal performance and prevent damage. The manual is crucial for users to understand system capabilities‚ applications‚ and troubleshooting procedures.
1.1 Key Features of the VG+ Series 4
The Magnetek VG+ Series 4 is a closed-loop flux vector crane control system designed for non-mechanical load brake hoists and traverse motions. It offers advanced motor control‚ high precision‚ and smooth operation. The system supports Modbus RTU communication for seamless integration with industrial networks. With models like the 41090-VGS4-120-X3-0-0-OPEN-STD‚ it provides variable frequency drive (VFD) solutions for applications requiring 460VAC or 575VAC power. The series includes features like dynamic fault detection and fail-safe designs‚ ensuring reliable performance. It is suitable for a wide range of industrial applications‚ including material handling and heavy-duty machinery. The VG+ Series 4 is known for its durability‚ efficiency‚ and compliance with industry standards‚ making it a robust choice for demanding environments.
1.2 Applications of the VG+ Series 4
The Magnetek VG+ Series 4 is primarily used in material handling and industrial automation‚ particularly for crane and hoist systems. It is ideal for non-mechanical load brake hoists and traverse motions‚ ensuring precise control and smooth operation. The system is widely applied in overhead cranes‚ gantry cranes‚ and other heavy-duty machinery requiring accurate speed and torque management. Its closed-loop flux vector technology makes it suitable for applications demanding high performance and reliability. Additionally‚ the VG+ Series 4 is used in various industrial settings‚ including manufacturing plants‚ warehouses‚ and construction sites‚ where efficient and safe material handling is critical. Its versatility and robust design make it a preferred choice for demanding environments requiring advanced motor control solutions.
1.3 Importance of the Manual for Users
The Magnetek VG+ Series 4 manual is crucial for ensuring the safe and effective operation of the system. It provides detailed instructions for installation‚ configuration‚ and troubleshooting‚ helping users avoid potential hazards and system damage. The manual emphasizes compliance with safety guidelines‚ such as avoiding exposure to halogen-based disinfectants and proper handling to prevent electrical component damage; By following the manual‚ users can optimize system performance‚ reduce downtime‚ and ensure adherence to regulatory standards. It also serves as a reference for understanding advanced features like closed-loop flux vector control and Modbus RTU communication. Regularly reviewing the manual helps users stay informed about best practices and maintenance requirements‚ ensuring reliable operation in industrial environments.
Installation Guidelines
Proper installation ensures safe and efficient operation. Follow pre-installation checks‚ mounting‚ and wiring instructions. Ensure compliance with environmental considerations to prevent damage and maintain system performance.
2.1 Pre-Installation Checks
Before installing the Magnetek VG+ Series 4‚ ensure all pre-installation checks are completed. Verify the product is not exposed to halogen group disinfectants‚ as this can damage electrical components. Avoid using wooden materials that have been fumigated or sterilized for packaging. Do not sterilize the entire package after packing. Ensure the system is designed to detect faults dynamically and fail safely. Review the manual thoroughly to understand installation requirements. Check for proper voltage compatibility‚ as 230V-rated VFDs should not be powered with 460V. Ensure compliance with safety guidelines to prevent damage and ensure optimal performance. Proper preparation is critical for safe and efficient operation.
2.2 Mounting and Wiring Instructions
Proper mounting and wiring are critical for the Magnetek VG+ Series 4. Ensure the unit is securely fastened to a stable surface‚ following the manual’s guidelines. Use appropriate fasteners to prevent vibration or movement. Wiring must be done according to the provided diagrams‚ ensuring all connections are secure and meet safety standards. Verify voltage compatibility‚ as incorrect voltage can damage the system. For example‚ 230V-rated VFDs should not be connected to 460V power. Double-check all connections before powering up. Consult the manual for specific wiring requirements for your model‚ such as the 4112-VGS4 or 5003-VGS4. Proper installation ensures safe and efficient operation‚ preventing potential damage or malfunctions.
2.3 Environmental Considerations

Environmental considerations are vital for the Magnetek VG+ Series 4 to ensure optimal performance and longevity. Avoid exposing the drive or options to halogen group disinfectants‚ as this can damage electrical components. Do not pack the drive in wooden materials that have been fumigated or sterilized‚ and refrain from sterilizing the entire package after packing. Ensure the system is operated in a clean‚ dry environment‚ away from harsh chemicals or extreme temperatures. Proper storage and handling are essential to maintain functionality. Follow the manual’s guidelines to prevent environmental factors from compromising the system’s integrity. These precautions are critical for safe and reliable operation‚ as specified in the Magnetek VG+ Series 4 documentation.

Operating Instructions
The Magnetek VG+ Series 4 manual outlines startup procedures‚ control methods‚ and indicator functions. It ensures safe and efficient operation‚ guiding users through system initialization and daily use.
3.1 Startup Procedures

The Magnetek VG+ Series 4 manual details the startup process‚ emphasizing the importance of reading the manual thoroughly before initiating operations. Users must ensure all pre-installation checks are completed and safety guidelines are followed. Powering up the system requires verifying voltage ratings to avoid damage‚ as 230V-rated VFDs should not be powered with 460V. Pressing the RUN button activates the system‚ but only after ensuring all connections are secure. The manual advises checking indicators for proper function and reviewing alarm codes if issues arise. Proper startup ensures safe and efficient operation‚ preventing potential malfunctions. Always consult Magnetek support for unresolved questions or concerns.
3.2 Control Methods and Interfaces

The Magnetek VG+ Series 4 manual outlines various control methods and interfaces for precise system operation. It supports advanced control techniques‚ including closed-loop flux vector control‚ ensuring accurate speed regulation and motor performance. The system integrates seamlessly with Modbus RTU communication‚ enabling efficient data exchange and remote monitoring. Users can interact with the drive through intuitive interfaces‚ such as keypad navigation or external control signals. The manual emphasizes the importance of proper interface configuration to avoid communication failures. Additionally‚ it advises against using the drive as the sole safety control‚ ensuring dynamic fault detection and fail-safe designs. These features enhance operational reliability and adaptability across diverse applications‚ making the VG+ Series 4 a versatile solution for industrial automation needs.

3.3 Indicators and Alarms
The Magnetek VG+ Series 4 manual details the system’s indicators and alarms to ensure safe and efficient operation. These features provide real-time feedback on system status‚ helping users identify potential issues promptly. The manual specifies that alarms are triggered for conditions such as overvoltage‚ undervoltage‚ and communication failures‚ ensuring proactive fault detection. Indicators include LED status lights and digital displays‚ offering clear visual cues for operational modes and error states. Users are advised to monitor these signals closely to prevent system damage or downtime. The manual also emphasizes the importance of addressing alarms immediately‚ as ignoring them may lead to irreversible damage to electrical components or compromised performance. Proper interpretation of these indicators is crucial for maintaining optimal functionality and safety.

Configuration and Programming
The Magnetek VG+ Series 4 manual guides users through configuration and programming‚ including parameter setup‚ Modbus RTU communication options‚ and firmware updates for optimal performance.
4.1 Parameter Setup and Adjustment
The Magnetek VG+ Series 4 manual details parameter setup and adjustment procedures to optimize system performance. Users can configure motor and load-specific settings to ensure precise control. The manual provides step-by-step guidance for adjusting parameters‚ emphasizing the importance of following recommended values to avoid operational issues. It also covers how to access and modify parameters using the control interface or communication tools. Proper parameter configuration is crucial for achieving desired outcomes in various applications‚ including crane and hoist operations. The manual warns against improper adjustments‚ which may lead to system malfunctions or safety risks. Always refer to the manual or contact Magnetek support for assistance with complex parameter adjustments.
4.2 Communication Options (Modbus RTU)
The Magnetek VG+ Series 4 manual outlines Modbus RTU communication options for seamless integration with industrial systems. This protocol enables master-slave configurations‚ allowing the drive to exchange data with controllers or HMIs. The manual provides detailed instructions for configuring Modbus RTU settings‚ including baud rate‚ address‚ and data format. It ensures compatibility with various devices and supports efficient data exchange for real-time monitoring and control. Proper setup of Modbus RTU is essential for maintaining reliable communication and optimizing system performance. The manual also highlights troubleshooting tips for common communication issues‚ ensuring uninterrupted operation. By following the guidelines‚ users can integrate the VG+ Series 4 into their existing Modbus RTU networks effortlessly.
4.3 Firmware Updates and Compatibility
The Magnetek VG+ Series 4 manual emphasizes the importance of regular firmware updates to ensure optimal performance and security. Users are advised to check for the latest firmware versions on Magnetek’s official website or through authorized distributors. The manual provides step-by-step instructions for updating firmware‚ including pre-update checks and installation procedures. It also highlights compatibility considerations‚ ensuring the firmware version aligns with the system’s hardware and software configurations. Proper firmware management is critical to maintain functionality and prevent potential issues. The manual recommends backing up settings before updates and following safety protocols to avoid data loss or system malfunctions. By adhering to these guidelines‚ users can ensure their VG+ Series 4 remains up-to-date and fully compatible with their operational environment.
Safety Precautions
Avoid exposing the drive to halogen group disinfectants and fumigated materials. Ensure proper packaging and avoid sterilizing the entire package post-packing. Follow voltage compatibility guidelines strictly.
5.1 General Safety Guidelines
Adhering to safety guidelines is crucial when handling the Magnetek VG+ Series 4. Avoid exposing the drive or options to halogen group disinfectants‚ as this may damage electrical components. Do not pack the drive in fumigated or sterilized wooden materials‚ and refrain from sterilizing the entire package after packing. Ensure proper voltage compatibility‚ as powering 230V-rated VFDs with 460V can cause irreversible damage. Always read the manual thoroughly before installation or operation. If unsure about any procedure‚ consult Magnetek for clarification. Proper handling and installation are essential to prevent damage and ensure safe operation. Failure to comply with these guidelines may result in system malfunctions or safety hazards.
5.2 Electrical Safety Measures
Ensure proper voltage compatibility when powering the Magnetek VG+ Series 4. Never connect 230V-rated VFDs to 460V power‚ as this can cause irreversible damage. Always disconnect power before performing maintenance or repairs. Use appropriate personal protective equipment (PPE) when handling electrical components. Avoid exposing the drive or options to halogen group disinfectants‚ as this may damage electrical components. Ensure all connections are secure and meet the specified ratings. Follow all relevant electrical safety standards and guidelines to prevent hazards. Proper grounding and insulation of wires are essential to maintain safe operating conditions. Always refer to the manual for specific electrical requirements and precautions to ensure safe and reliable operation of the system.
5.3 Emergency Procedures
In case of an emergency‚ immediately disconnect power to the Magnetek VG+ Series 4 system. Use the emergency stop button if available and ensure all personnel are safely evacuated. Avoid exposing the drive or components to halogen-based disinfectants‚ as this can cause damage. If a malfunction occurs‚ do not attempt to repair the system while it is powered on. Ensure proper ventilation in the area to prevent accumulation of hazardous fumes. Always follow the manufacturer’s guidelines for emergency shutdown procedures. If unsure about any step‚ contact Magnetek support for assistance. Remember‚ the system should not be relied upon as the sole safety control; ensure dynamic fault detection and fail-safe mechanisms are in place. After an emergency‚ inspect the system thoroughly before resuming operation.

Troubleshooting Common Issues
Troubleshooting common issues involves identifying fault codes‚ checking power supply connections‚ and verifying communication settings. Regular maintenance and updates help prevent operational disruptions and ensure reliability.
6.1 Identifying Fault Codes
Identifying fault codes on the Magnetek VG+ Series 4 involves monitoring the control panel for error messages or LED indicators. These codes provide specific information about system malfunctions‚ such as power supply issues or communication failures. Users should consult the manual to interpret the meaning of each code‚ as they are often alphanumeric and require reference to a troubleshooting chart. Common fault codes may indicate overcurrent‚ undervoltage‚ or overheating conditions. Addressing these issues promptly is crucial to prevent further damage and ensure safe operation. Regular checks and updates can help minimize the occurrence of faults‚ while proper maintenance ensures reliable performance. Always refer to the manual for detailed guidance on fault code resolution.
6.2 Resolving Power Supply Issues
Resolving power supply issues on the Magnetek VG+ Series 4 requires careful troubleshooting to ensure system stability. First‚ verify that the input voltage matches the VFD’s rated voltage‚ as mismatched voltage can cause malfunctions. Check for loose connections or damage to power cables‚ and ensure all components are properly grounded. If the issue persists‚ consult the fault code chart in the manual to identify specific power-related errors. Avoid exposing the drive to halogen-based disinfectants‚ as they can damage electrical components. Additionally‚ ensure the system is not powered with incorrect voltage levels‚ such as using 460V for a 230V-rated unit. Regular maintenance and adherence to safety guidelines can help prevent power supply issues and ensure reliable operation. Always follow the manual’s recommendations for troubleshooting and repair.
6.3 Addressing Communication Failures
Addressing communication failures in the Magnetek VG+ Series 4 involves checking the Modbus RTU settings and ensuring proper configuration. Verify that the baud rate‚ address‚ and other parameters match the connected devices. Inspect the RS-485 wiring for damage or loose connections‚ as these can disrupt communication. Consult the manual for specific fault codes related to communication issues and follow the troubleshooting steps. Ensure the system is not exposed to halogen-based disinfectants‚ which can damage electrical components. Additionally‚ confirm that the drive is not used as the sole safety control in the system design. Regularly update the firmware to maintain compatibility and resolve potential communication errors. Always adhere to the manual’s guidelines for safe and effective troubleshooting to restore communication functionality.
Maintenance and Repair
Regular maintenance involves inspecting the drive for damage and ensuring proper storage in a dry environment. Avoid exposure to halogen-based disinfectants and fumigated materials to prevent component damage.
7.1 Routine Maintenance Checks
Regular maintenance checks for the Magnetek VG+ Series 4 involve inspecting the drive for any visible damage or wear. Ensure all connections are secure and clean. Avoid exposing the unit to halogen-based disinfectants or fumigated materials‚ as this can damage electrical components. Clean the exterior with a non-abrasive material to prevent dust buildup. Store the drive in a dry‚ well-ventilated area‚ away from direct sunlight. Do not sterilize the entire package after installation. Follow the manual’s guidelines for proper handling and storage to maintain performance and longevity. Regular checks help prevent unexpected failures and ensure compliance with safety standards.
7.2 Repair and Replacement Procedures
For repairs‚ ensure all power is disconnected before attempting any work. Contact Magnetek support for authorized service or replacement parts to maintain system integrity. Use only genuine components to avoid compatibility issues. When replacing‚ follow the manual’s instructions precisely to prevent further damage. Dispose of faulty components responsibly. Avoid exposing the drive to halogen-based disinfectants or fumigated materials‚ as this can cause irreversible damage. If unsure about any procedure‚ consult Magnetek’s technical support. Proper repair and replacement ensure optimal performance and safety. Always adhere to the manufacturer’s guidelines to maintain warranty validity and system reliability.
7.3 Storage and Handling Recommendations
Store the Magnetek VG+ Series 4 in a dry‚ cool environment‚ away from direct sunlight and moisture. Avoid exposure to halogen-based disinfectants‚ as they can damage electrical components. Do not pack or store the drive in fumigated wooden materials‚ as this may compromise the system’s integrity. Keep the unit upright and secure during storage to prevent physical damage. Use the original packaging for transportation to ensure safety. Avoid stacking heavy objects on the drive. Handle the device with care to prevent shocks or drops. Regularly inspect stored units for signs of damage or wear. Follow all environmental guidelines outlined in the manual to maintain product reliability and warranty validity. Proper storage and handling ensure the system remains operational and ready for use when needed.
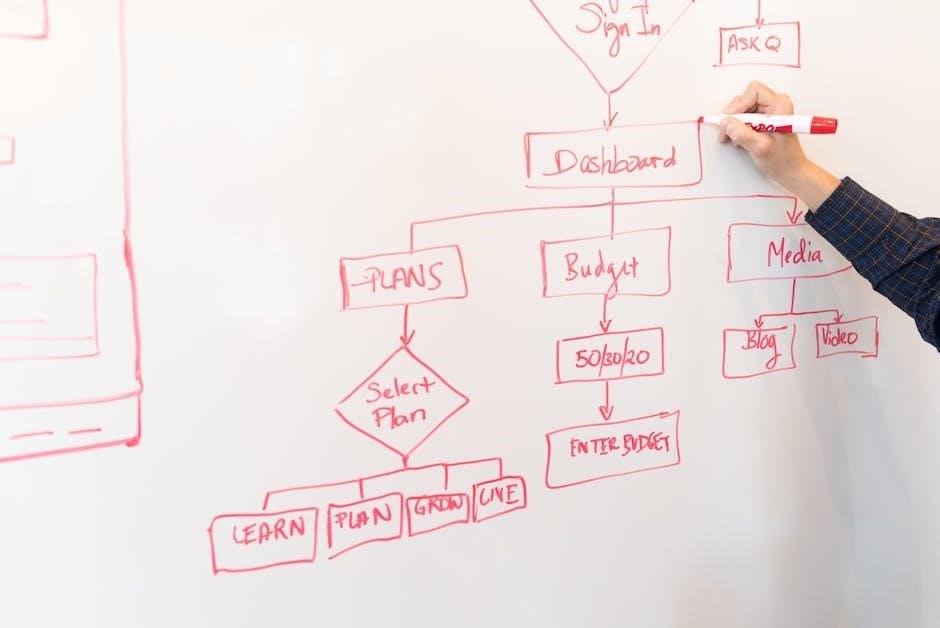
Compliance and Certifications
The Magnetek VG+ Series 4 complies with regulatory standards and industry certifications‚ ensuring safe and reliable operation. It meets necessary safety and environmental requirements for industrial applications.
8.1 Regulatory Compliance

The Magnetek VG+ Series 4 is designed to meet stringent regulatory standards‚ ensuring compliance with safety and environmental requirements. It adheres to industry certifications‚ guaranteeing reliable performance in industrial settings. Proper installation and operation‚ as outlined in the manual‚ are crucial to maintaining compliance. The system is engineered to align with global regulations‚ minimizing risks and ensuring operational integrity. Compliance with these standards is verified through rigorous testing and certification processes‚ providing users with assurance of product reliability and safety. Adherence to regulatory guidelines also ensures compatibility with various industrial applications‚ making the VG+ Series 4 a trusted solution for diverse operational needs.
8.2 Industry Standards and Certifications
The Magnetek VG+ Series 4 is certified to meet various industry standards‚ ensuring reliability and safety. It complies with UL (Underwriters Laboratories) and CE (Conformité Européene) standards‚ guaranteeing adherence to global safety and performance requirements. The system is also designed to meet environmental regulations‚ minimizing its ecological impact. These certifications ensure the product’s durability and compatibility with diverse industrial applications. By adhering to these standards‚ the VG+ Series 4 provides users with a trusted solution for their operational needs. The certifications are verified through rigorous testing‚ ensuring the product meets or exceeds industry expectations. This commitment to quality and safety underscores Magnetek’s dedication to delivering superior products for industrial use.
8.4 Warranty and Support Information
The Magnetek VG+ Series 4 is backed by a limited warranty covering manufacturing defects for a specified period. Proper installation and operation are required to maintain warranty validity. Users can contact Magnetek’s technical support team for assistance with troubleshooting‚ repairs‚ or general inquiries. Additional resources‚ such as manuals and FAQs‚ are available on Magnetek’s official website. The warranty does not cover damages resulting from misuse or unauthorized modifications. For detailed warranty terms and conditions‚ refer to the official documentation provided with the product. Magnetek also offers extended support options for users requiring additional assistance beyond the standard warranty period. This ensures comprehensive support for the VG+ Series 4‚ enhancing user confidence and system reliability.